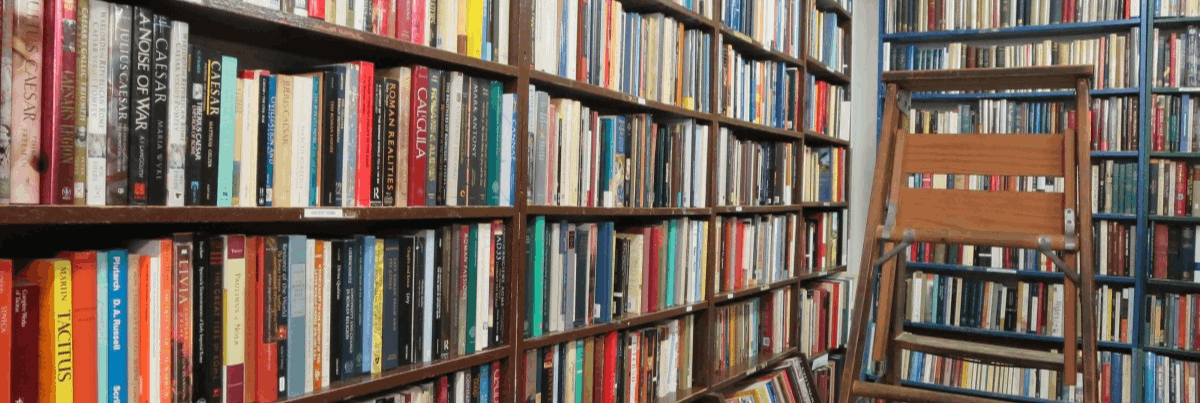Chia sẻ mẹo Excel: Một mẹo để xóa bí mật của công thức bảng và mã VBA
Trong công việc hàng ngày, chúng ta thường sử dụng Excel để xử lý dữ liệu, cho dù đó là nhập dữ liệu đơn giản hay làm bảng phức tạp, Excel có thể giúp chúng ta hoàn thành nhiệm vụ một cách hiệu quả. Tuy nhiên, khi xử lý một lượng lớn dữ liệu và các bảng phức tạp, chúng ta thường gặp phải một vấn đề: làm thế nào để nhanh chóng xóa công thức trong các ô cũng như mã VBAbiến nàng tiên cá. Bài viết này sẽ hướng dẫn bạn cách sử dụng công thức Excel và mã VBA để nhanh chóng xóa nội dung bảng.
1. Hiểu các công thức và mã VBA trong Excel
Trong Excel, công thức là một phím tắt để tính toán và chuyển đổi dữ liệu và nó tạo ra kết quả dựa trên một tham số nhất định và một thuật toán cụ thể. VBA là một công cụ ngôn ngữ lập trình macro cho Excel, có thể tạo các chức năng, quy trình tùy chỉnh và các hoạt động tự động khác. Chúng cải thiện đáng kể hiệu quả xử lý và phân tích dữ liệu. Tuy nhiên, trong một số trường hợp, chúng ta cần xóa các công thức và mã này để đảm bảo bảo mật dữ liệu hoặc đặt lại định dạng. Tại thời điểm này, chúng ta có thể sử dụng hai phương pháp sau.
2. Mẹo đơn giản để xóa công thức
Để xóa công thức trong ô và giữ giá trị kết quả của nó, chúng ta có thể sử dụng chức năng sao chép-dán của Excel để làm như vậy. Các bước cụ thể như sau: trước tiên, chọn phạm vi ô cần xóa công thức; Sau đó sao chép các ô này; Sau đó chọn cùng một khu vực và chọn “Dán đặc biệt”; Cuối cùng, chọn “Giá trị” trong menu bật lên. Điều này làm cho nó có thể chỉ giữ kết quả chứ không phải các công thức. Nếu bạn muốn thực hiện tất cả trong một bước, bạn có thể sử dụng một công thức nhanh để thực hiện việc này, đó là sử dụng dấu bằng đơn giản để gán cho ô đích nội dung ban đầu của nó. Điều này thường được sử dụng trong trường hợp làm sạch dữ liệu hàng loạt. Ví dụ: sử dụng công thức “=A1” (giả sử dữ liệu nằm trong cột A). Tuy nhiên, điều quan trọng cần lưu ý là phương pháp này không tồn tại khi dữ liệu thay đổi. Vì Excel không thể nhận ra liệu dữ liệu thô của bạn được tính bằng công thức hay được gán trực tiếp. Do đó, phương pháp này cần được sử dụng thận trọng. Để xử lý dữ liệu hàng loạt, chức năng Tìm và Thay thế của Excel (phím tắt Ctrl + H) cũng có thể được sử dụng để xóa các công thức ô cụ thể. Bạn chỉ cần nhập tiền tố “=” của công thức vào Tìm nội dung hộp để nhanh chóng xác định vị trí và xóa bỏ công thức. Ngoài ra, bạn có thể sử dụng macro VBA để xóa hàng loạt công thức cụ thể hoặc tất cả các công thức trong một trang tính. Phương pháp cụ thể cần được thực hiện theo các yêu cầu cụ thể của mã tương ứng. Những mẹo này rất hữu ích khi xử lý dữ liệu theo lô. Chúng tôi có thể chọn phương pháp thích hợp để hoạt động theo nhu cầu của chúng tôi. Sử dụng các phương pháp này có thể cải thiện đáng kể năng suất và giảm các hoạt động không cần thiết. Tôi hy vọng phần giới thiệu của bài viết này có thể giúp bạn nắm bắt tốt hơn các kỹ năng sử dụng Excel và giải quyết các vấn đề gặp phải trong công việc của bạn. Nếu bạn có bất kỳ câu hỏi hoặc đề xuất nào, vui lòng liên hệ với chúng tôi, chúng tôi sẽ trả lời sớm nhất có thể và chia sẻ thêm những lời khuyên và kinh nghiệm thiết thực. Đồng thời, chúng tôi cũng muốn nhắc nhở mọi người hãy thận trọng khi sử dụng bất kỳ mẹo và phương pháp nào để đảm bảo an toàn dữ liệu và tránh những tổn thất không đáng có.